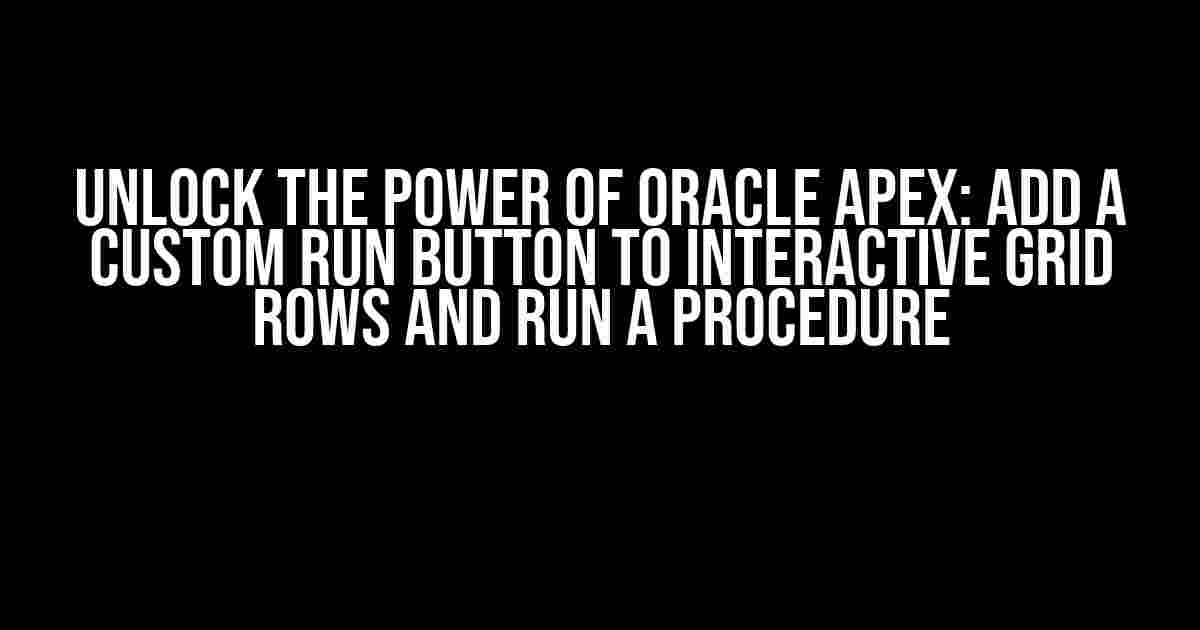Are you tired of tedious and inefficient data manipulation in Oracle Apex? Do you want to elevate your user experience and streamline your application’s workflow? Look no further! In this article, we’ll guide you through the process of adding a custom run button to interactive grid rows that will run a procedure, unlocking a world of possibilities for your users.
Why Add a Custom Run Button?
- Enhanced User Experience**: By providing a dedicated button for a specific action, you can simplify the user interface and reduce confusion, making it easier for users to interact with your application.
- Increased Efficiency**: With a custom run button, users can execute a procedure directly from the interactive grid, eliminating the need for additional navigation or manual data manipulation.
- Improved Data Integrity**: By automating a procedure, you can reduce the risk of human error and ensure data consistency, maintaining the integrity of your database.
Prerequisites and Preparation
To get started, make sure you have the following:
- Oracle Apex 19.1 or later installed
- A working knowledge of Oracle Apex and its components (interactive grid, buttons, procedures)
- A procedure created in your Oracle database that you want to run from the interactive grid
Step 1: Create a New Button in the Interactive Grid
Log in to your Oracle Apex instance and navigate to the page containing the interactive grid where you want to add the custom run button.
- Select the interactive grid region and click the
Actionsbutton in the top-right corner. - In the
Region Actionsmenu, selectCreateand thenButton. - In the
Create Buttonwizard, enter a name and label for your button (e.g., “Run Procedure”). Set theButton PositiontoIn Row. - Click
Create Buttonto add the new button to your interactive grid.
Step 2: Create a Dynamic Action to Run the Procedure
Next, you’ll create a dynamic action to run the procedure when the custom button is clicked.
- Select the button you created in Step 1 and click the
Actionsbutton in the top-right corner. - In the
Button Actionsmenu, selectCreateand thenDynamic Action. - In the
Create Dynamic Actionwizard:- Set the
EventtoClick. - Set the
ActiontoExecute PL/SQL Code. - In the
PL/SQL Codesection, enter the procedure call using theBEGINandENDstatements (e.g.,BEGIN my_procedure;END;). Replacemy_procedurewith the actual name of your procedure. - Click
Create Dynamic Actionto save the dynamic action.
- Set the
Step 3: Configure the Button’s Icon and Behavior
To make your custom button more visually appealing and user-friendly, you can configure its icon and behavior.
- Select the button and click the
Actionsbutton in the top-right corner. - In the
Button Actionsmenu, selectEdit. - In the
Button Attributessection:- Set the
Iconto a suitable icon (e.g.,fa-play). - Set the
Button TemplatetoIcon and Text. - Set the
Hotattribute totrueto enable the button’s hot tracking.
- Set the
Putting it All Together
Now that you’ve added the custom run button and dynamic action, let’s see how it all comes together:
| Interactive Grid Row |
When a user clicks the custom run button, the dynamic action will execute the procedure, automating the desired action.
Troubleshooting and Best Practices
To ensure a seamless experience, keep the following tips in mind:
- Test, Test, Test**: Verify that the procedure runs correctly and the dynamic action is triggered as expected.
- Use Meaningful Button Labels**: Choose a clear and concise label for your custom button to avoid user confusion.
- Secure Your Procedure**: Ensure that the procedure is properly secured with the necessary permissions and authentication to prevent unauthorized access.
Conclusion
By following these steps, you’ve successfully added a custom run button to interactive grid rows that runs a procedure in Oracle Apex. This powerful feature can significantly improve your application’s usability and efficiency, making it an essential skill for any Oracle Apex developer.
Remember to explore the vast capabilities of Oracle Apex and keep pushing the boundaries of what’s possible. Happy coding!
I hope this article helps you in adding a custom run button to interactive grid rows that will run a procedure in Oracle Apex. If you have any questions or need further clarification, please don’t hesitate to ask.
Frequently Asked Question
Get ready to unleash the power of Oracle Apex with custom run buttons in interactive grids!
How do I add a custom run button in an Interactive Grid row?
To add a custom run button in an Interactive Grid row, you need to create a new column of type “Link” and set its “Link Text” to the desired button label. Then, in the “Link Attributes” section, add an onclick event that calls your desired procedure. For example: `onclick=”apex.execute(‘MY_PROCEDURE’);”`.
What is the difference between using apex.server.process and apex.execute to run a procedure?
apex.server.process is used to call a server-side process, whereas apex.execute is used to call a PL/SQL procedure directly. Use apex.execute when you want to run a procedure synchronously, and use apex.server.process when you want to run a process asynchronously.
Can I pass parameters to the procedure when clicking the custom run button?
Yes, you can pass parameters to the procedure by including them in the onclick event. For example: `onclick=”apex.execute(‘MY_PROCEDURE’, [‘param1’, ‘param2’]);”`. This way, you can pass dynamic values from the Interactive Grid row to your procedure.
How can I conditionally show or hide the custom run button based on a column value?
You can use a conditional display attribute on the custom column to show or hide the button based on a column value. For example, `conditionally_display => ‘/column_name != ””`, where `column_name` is the name of the column you want to check. This way, the button will only be displayed when the specified condition is met.
What are some common use cases for adding a custom run button to an Interactive Grid row?
Common use cases include triggering a workflow, sending an email, updating a status, or performing a calculation. You can also use it to integrate with external systems or services, like sending a notification or creating a new record in another table.