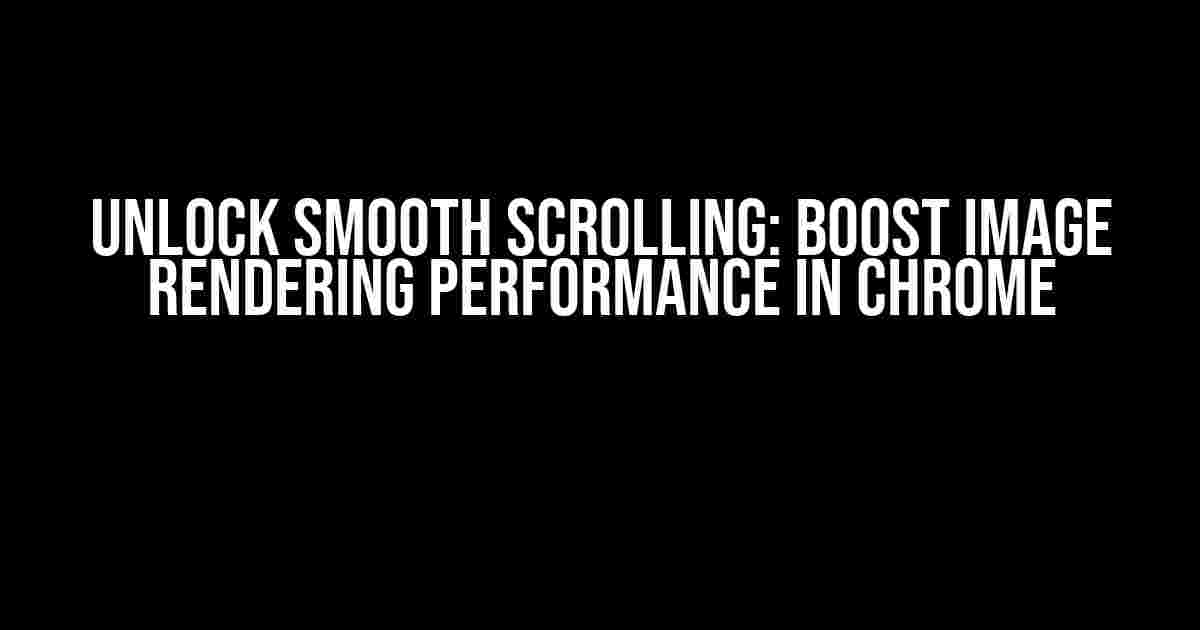Are you tired of choppy scrolling and laggy image rendering in Google Chrome? You’re not alone! Many users have reported sluggish performance when browsing image-heavy websites or scrolling through social media feeds. The good news is that there are ways to improve image rendering performance in Chrome, and we’re about to dive into the solutions.
Understanding the Issue: What’s Causing Slow Image Rendering?
Before we dive into the fixes, let’s understand why image rendering performance might be slow in the first place. There are several factors at play:
- Hardware limitations**: If your computer’s hardware is outdated or underpowered, it may struggle to handle the demands of image rendering.
- Software conflicts**: Other resource-intensive programs or browser extensions might be competing with Chrome for system resources, slowing down image rendering.
- Image compression and optimization**: Poorly compressed or unoptimized images can cause browsers to work harder to render them, leading to slower performance.
- Browser settings and configurations**: Chrome’s default settings might not be optimized for image rendering performance.
Optimizing Chrome for Better Image Rendering Performance
Now that we’ve identified the potential culprits, let’s explore the solutions to boost image rendering performance in Chrome:
1. Enable Hardware Acceleration
Hardware acceleration allows Chrome to offload computationally intensive tasks to your computer’s GPU, freeing up CPU resources for other tasks. To enable hardware acceleration:
- Open Chrome and type
chrome://settings/systemin the address bar. - Scroll down to the “System” section.
- Toggle the switch next to “Use hardware acceleration when available” to the “On” position.
2. Disable Resource-Intensive Extensions
Some browser extensions might be consuming resources and slowing down image rendering performance. To identify and disable resource-intensive extensions:
- Open Chrome and type
chrome://extensions/in the address bar. - Click the “Details” button next to each extension to view its resource usage.
- Disable any extensions with high resource usage or those that you don’t need.
3. Optimize Image Compression and Rendering
Image compression and optimization can significantly impact image rendering performance. To optimize image compression and rendering:
- Use image compression tools like TinyPNG or ImageOptim to compress images before uploading them to your website or sharing them online.
- Use the WebP image format, which is optimized for web use and supported by Chrome.
- Enable the
chrome://flags/#enable-webp-imagesflag to allow Chrome to render WebP images more efficiently.
4. Adjust Chrome’s Rendering Settings
Chrome’s rendering settings can be tweaked to improve image rendering performance. To adjust Chrome’s rendering settings:
- Open Chrome and type
chrome://flags/#renderer-process-priorityin the address bar. - Set the “Renderer process priority” to “High” or “Highest” to allocate more resources to image rendering.
- Enable the
chrome://flags/#enable-accelerated-video-decodeflag to accelerate video decoding and free up resources for image rendering.
5. Update Chrome and Operating System
Keeping Chrome and your operating system up-to-date can ensure you have the latest performance optimizations and bug fixes:
- Update Chrome to the latest version by clicking the three vertical dots in the top right corner and selecting “Help” > “About Google Chrome.”
- Update your operating system to the latest version by checking for updates in your system settings.
Additional Tips for Smooth Scrolling
In addition to optimizing image rendering performance, here are some additional tips to improve scrolling performance in Chrome:
- Disable unnecessary animations**: Animations can consume resources and slow down scrolling. Disable them by enabling the
chrome://flags/#disable-animationsflag. - Use a lightweight theme**: Heavy themes can slow down Chrome’s performance. Switch to a lightweight theme or disable themes altogether.
- Close unnecessary tabs**: Closing unnecessary tabs can free up resources and improve scrolling performance.
- Update your graphics drivers**: Outdated graphics drivers can cause performance issues. Update them to the latest version.
Conclusion
By implementing these tweaks and optimizations, you should see a significant improvement in image rendering performance and scrolling smoothness in Chrome. Remember to regularly update Chrome and your operating system, as well as monitor your system resource usage to ensure optimal performance. Happy browsing!
| Tweak | Impact on Image Rendering Performance |
|---|---|
| Enable Hardware Acceleration | Significant improvement |
| Disable Resource-Intensive Extensions | Moderate improvement |
| Optimize Image Compression and Rendering | Significant improvement |
| Adjust Chrome’s Rendering Settings | Moderate improvement |
| Update Chrome and Operating System | Minor improvement |
// Sample code for optimizing image compression using TinyPNG API
const tinypng = require('tinypng');
tinypng.key = 'YOUR_API_KEY';
const fileBuffer = fs.readFileSync('image.jpg');
tinypng.compress(fileBuffer).then((result) => {
fs.writeFileSync('optimized_image.jpg', result.buffer);
console.log('Image optimized successfully!');
}).catch((error) => {
console.error('Error optimizing image:', error);
});
By implementing these tweaks and optimizations, you’ll be well on your way to enjoying a smoother, more responsive browsing experience in Chrome. Remember to regularly check for updates and monitor your system resource usage to ensure optimal performance.
Frequently Asked Question
Are you tired of experiencing laggy scrolling in Chrome? Do you want to know the secrets to boosting image rendering performance? Look no further! Here are the top 5 questions and answers to get you scrolling smoothly in no time!
Q: Is Chrome’s image rendering performance really that bad?
A: Ah, yes! Chrome’s image rendering performance can be quite sluggish, especially when dealing with high-quality images or complex web pages. However, there are ways to improve it!
Q: Can I enable hardware acceleration to improve image rendering?
A: Absolutely! Enabling hardware acceleration can significantly boost image rendering performance in Chrome. Simply type chrome://flags/#enable-hardware-acceleration in the address bar, enable the flag, and restart Chrome!
Q: Will disabling extensions improve image rendering performance?
A: You bet! Some extensions can hog system resources, slowing down image rendering. Try disabling unnecessary extensions or using the Chrome Task Manager to identify resource-hungry culprits!
Q: Can I use the Chrome DevTools to optimize image rendering?
A: Yes, you can! The Chrome DevTools offer a range of features to help you optimize image rendering, such as the Performance panel and the Layers panel. Use them to identify performance bottlenecks and optimize your web page!
Q: Are there any other tips and tricks to improve image rendering performance?
A: Oh, yes! Try optimizing your images by compressing them, using lazy loading, and avoiding unnecessary image scaling. You can also experiment with different rendering engines, like Skia or Blink, to find the one that works best for you!