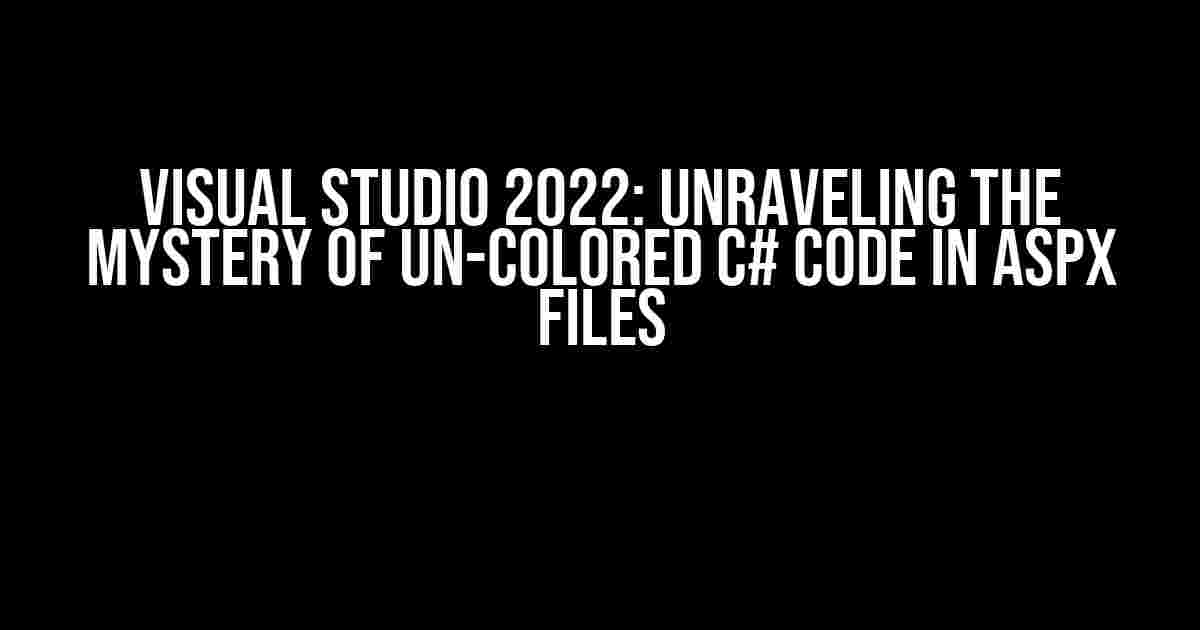If you’re reading this, chances are you’ve stumbled upon a frustrating issue: Visual Studio 2022 refuses to colorize C# code in ASPX files. Don’t worry; you’re not alone in this struggle. In this article, we’ll delve into the possible causes and provide step-by-step solutions to get your code looking vibrant again.
Before We Dive In…
Take a deep breath and let’s make sure we’re on the same page. This article assumes you have:
- Visual Studio 2022 installed
- C# code in an ASPX file (not a Razor view)
- No syntax highlighting or coloring for C# code in the ASPX file
Possible Causes for the Lack of Colorization
Before we dive into the fixes, let’s explore some possible reasons behind this issue:
- Language Service Not Enabled: The C# language service might not be enabled for the ASPX file, causing the lack of colorization.
- File Type Association: The file type association for ASPX files might not be correctly configured, leading to a failure in recognizing C# code.
- Extensions and Plugins: Installed extensions or plugins might be interfering with the Visual Studio’s language service, causing the issue.
- Corrupted Visual Studio Installation: A corrupted installation or a faulty update might be the culprit behind the problem.
Solution 1: Enabling the C# Language Service
Let’s start with the simplest solution: enabling the C# language service for the ASPX file.
Follow these steps:
- Open the ASPX file in Visual Studio 2022
- Click on the “Edit” menu and select “IntelliSense” > “List Members” (or press Ctrl + Shift + Space)
- In the “IntelliSense” dropdown, select “Reset IntelliSense” and then click “OK”
- Close and reopen the ASPX file
If you still don’t see colorization, proceed to the next solution.
Solution 2: Configuring File Type Association
Let’s ensure the file type association for ASPX files is correctly configured.
Follow these steps:
- Open the “Tools” menu and select “Options” (or press Ctrl + R, then O)
- In the “Options” dialog, navigate to “Text Editor” > “File Extensions”
- In the “File Extensions” section, locate the ASPX file type and ensure the “Editor” is set to “Web Forms Editor”
- Click “OK” to save the changes
- Close and reopen the ASPX file
If you still don’t see colorization, proceed to the next solution.
Solution 3: Disabling Extensions and Plugins
It’s time to investigate if any installed extensions or plugins are causing the issue.
Follow these steps:
- Open the “Extensions” menu and select “Manage Extensions” (or press Ctrl + Shift + M)
- In the “Manage Extensions” dialog, disable all extensions and plugins
- Close and reopen the ASPX file
If you see colorization now, it means one of the extensions or plugins was causing the issue. Re-enable them one by one to identify the culprit.
Solution 4: Repairing or Reinstalling Visual Studio
If none of the above solutions work, it’s possible that your Visual Studio installation is corrupted.
Follow these steps:
- Go to the “Control Panel” > “Programs and Features” (in Windows 10/8) or “Add or Remove Programs” (in Windows 7)
- Locate “Microsoft Visual Studio 2022” in the list and click “Uninstall/Change”
- In the “Visual Studio Installer” dialog, select “Repair” to repair the installation
- If repair doesn’t work, select “Uninstall” and then reinstall Visual Studio 2022
If you’ve made it this far, congratulations! You should now see C# code colorization in your ASPX files. If not, don’t worry; we’ve got one more trick up our sleeve.
Solution 5: Editing the .csproj File
This solution is a bit more advanced, but it might do the trick.
Follow these steps:
- Open the .csproj file in a text editor (like Notepad)
- Add the following code inside the
<Project>tag: - Save the changes and close the .csproj file
- Open the ASPX file in Visual Studio 2022
<PropertyGroup>
<LangVersion>latest</LangVersion>
</PropertyGroup>
If you’ve followed all the solutions and still don’t see colorization, it’s possible that there’s an issue specific to your project or installation. You can try seeking help from Microsoft Support or the Visual Studio community forums.
Conclusion
In this article, we’ve explored the possible causes and solutions for the lack of C# code colorization in ASPX files in Visual Studio 2022. By following these steps, you should be able to resolve the issue and get back to coding with confidence.
Remember, if you encounter any further issues or have questions, don’t hesitate to reach out. Happy coding!
| Solution | Description |
|---|---|
| 1. Enabling the C# Language Service | Enable the C# language service for the ASPX file |
| 2. Configuring File Type Association | Ensure the file type association for ASPX files is correctly configured |
| 3. Disabling Extensions and Plugins | Disable extensions and plugins to identify the culprit |
| 4. Repairing or Reinstalling Visual Studio | Repair or reinstall Visual Studio 2022 to resolve corrupted installation |
| 5. Editing the .csproj File | Modify the .csproj file to resolve issues with language version |
Solution 1-5: A Comprehensive Guide to Resolving the Lack of C# Code Colorization in ASPX Files in Visual Studio 2022.
Frequently Asked Questions
Are you having trouble with Visual Studio 2022 not colorizing your C# code in ASPX files? Don’t worry, we’ve got you covered!
What’s going on with Visual Studio 2022 and ASPX files?
It’s not a bug, we promise! Visual Studio 2022 has a new feature called “Deferred Language Initialization” which loads languages only when they’re needed. However, this feature can sometimes cause issues with colorization in ASPX files. Fear not, we’ve got a fix for you!
How do I enable colorization for C# code in ASPX files?
Easy peasy! Go to Tools > Options > Text Editor > C# > Advanced, and then uncheck the box that says “Allow deferred language initialization”. This will enable colorization for your C# code in ASPX files. Boom!
Will disabling deferred language initialization affect my Visual Studio performance?
Not significantly! Disabling deferred language initialization might cause a slight delay when opening large projects, but it won’t impact your overall Visual Studio performance. Think of it as a small price to pay for those beautiful, colorful code snippets!
Are there any other workarounds for this issue?
Yes! As a temporary workaround, you can try closing and reopening the ASPX file or restarting Visual Studio. These might seem like old-school fixes, but they can get the job done in a pinch. However, we recommend disabling deferred language initialization for a more permanent solution.
Is Microsoft working on a fix for this issue?
You bet! The Visual Studio team is aware of this issue and is working on a fix. In the meantime, our workaround will help you get back to coding in style. Stay tuned for updates, and thanks for your patience!
Hope this helps, happy coding!