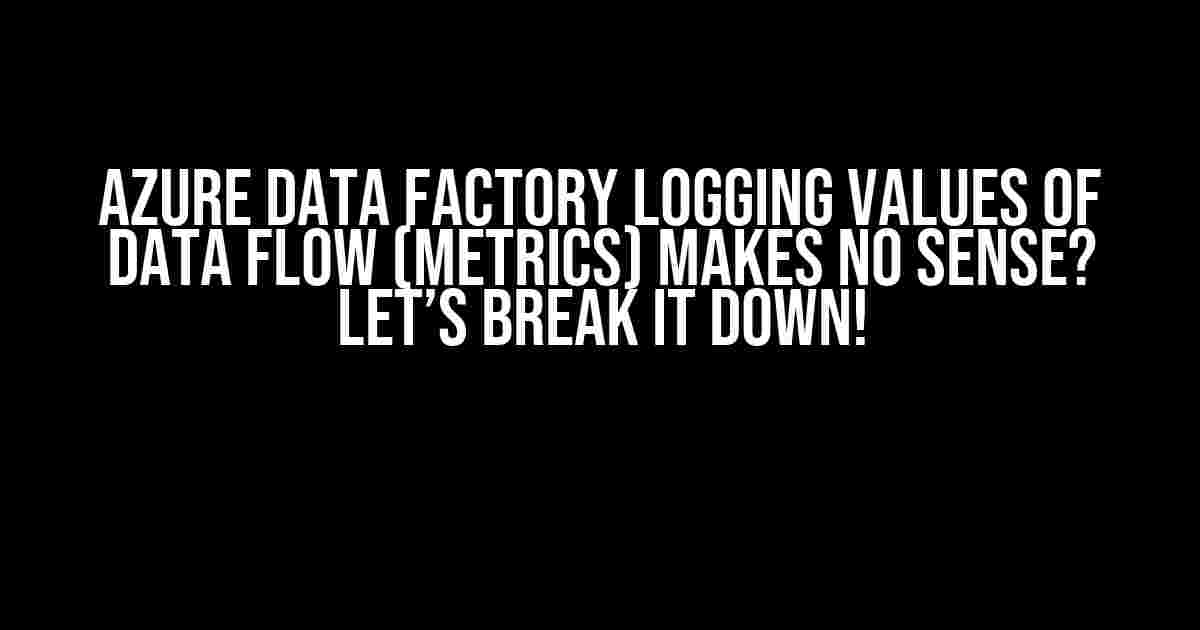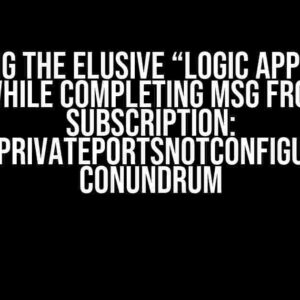Are you struggling to make sense of the logging values in Azure Data Factory’s data flow metrics? You’re not alone! Many users have reported frustration with the seemingly cryptic values that appear in the logging section of their data flow pipelines. But fear not, dear reader, for we’re about to embark on a journey to demystify these values and unlock the secrets of Azure Data Factory logging.
What are Data Flow Metrics, Anyway?
Before we dive into the logging values, let’s take a step back and understand what data flow metrics are. In Azure Data Factory, data flow metrics are used to measure the performance of your data flows. They provide valuable insights into the execution of your pipelines, including metrics such as data volume, processing time, and error rates.
These metrics are essential for optimizing your data flows, identifying bottlenecks, and improving overall performance. But, as we’ll see, the logging values can be a bit… cryptic.
The Mysterious Case of Logging Values
So, what exactly do these logging values represent? Well, that’s the million-dollar question! Azure Data Factory provides a range of logging values, including:
bytesRead: The number of bytes read from the source.bytesWritten: The number of bytes written to the sink.rowsRead: The number of rows read from the source.rowsWritten: The number of rows written to the sink.duration: The time taken to execute the data flow.cpuTime: The CPU time taken to execute the data flow.memoryUsed: The amount of memory used during execution.queue: The number of rows queued during execution.rowsPerSecond: The number of rows processed per second.throughput: The throughput of the data flow in bytes per second.
Now, at first glance, these values might seem straightforward. But, as you start digging deeper, you might find that the numbers don’t quite add up. For example:
{
"bytesRead": 1048576,
"bytesWritten": 2097152,
"rowsRead": 10000,
"rowsWritten": 5000,
"duration": 30000,
"cpuTime": 10000,
"memoryUsed": 1024,
"queue": 1000,
"rowsPerSecond": 50,
"throughput": 1000000
}
Wait, what? How can we have read 1,048,576 bytes but written 2,097,152 bytes? And what’s going on with the row counts?
Decoding the Logging Values
The key to understanding these logging values lies in understanding how Azure Data Factory processes data flows. Here are some essential concepts to grasp:
Data Flow Processing
Azure Data Factory processes data flows in batches. Each batch is a collection of rows that are processed together. The logging values are aggregated across these batches.
Source and Sink
The source and sink refer to the input and output of the data flow, respectively. The logging values are measured at these points.
Compression and Serialization
Azure Data Factory uses compression and serialization to optimize data transfer between the source and sink. This can affect the logging values, as we’ll see later.
Unraveling the Mystery
Now that we’ve covered the basics, let’s take another look at our logging values:
{
"bytesRead": 1048576,
"bytesWritten": 2097152,
"rowsRead": 10000,
"rowsWritten": 5000,
"duration": 30000,
"cpuTime": 10000,
"memoryUsed": 1024,
"queue": 1000,
"rowsPerSecond": 50,
"throughput": 1000000
}
With our newfound understanding, we can start to make sense of these values:
bytesRead: 1,048,576 bytes were read from the source. This might include compression and serialization overhead.bytesWritten: 2,097,152 bytes were written to the sink. This could be due to the compression and serialization being reversed, resulting in a larger output size.rowsRead: 10,000 rows were read from the source.rowsWritten: 5,000 rows were written to the sink. This might be due to filtering, aggregation, or other transformations applied during the data flow.duration: The data flow took 30,000 milliseconds (or 30 seconds) to execute.cpuTime: The CPU time taken to execute the data flow was 10,000 milliseconds (or 10 seconds).memoryUsed: 1,024 bytes of memory were used during execution.queue: 1,000 rows were queued during execution.rowsPerSecond: The data flow processed 50 rows per second.throughput: The data flow had a throughput of 1,000,000 bytes per second.
As we can see, once we understand the underlying processing mechanics, the logging values start to make more sense. We can now use these values to optimize our data flows, identifying bottlenecks and areas for improvement.
Optimizing Data Flows with Logging Values
With our newfound understanding of logging values, we can start to optimize our data flows for better performance. Here are some tips:
- Monitor Memory Usage: Keep an eye on memory usage to ensure your data flow doesn’t exceed available resources.
- Optimize CPU Time: Use parallel processing, caching, and other techniques to minimize CPU time and improve overall performance.
- Streamline Data Flow: Use filtering, aggregation, and other transformations to reduce the amount of data being processed.
- Use Data Compression: Enable data compression to reduce the size of data being transferred between the source and sink.
- Adjust Batch Sizes: Experiment with different batch sizes to find the optimal balance between processing time and memory usage.
By following these tips and using the logging values to guide our optimization efforts, we can create more efficient, scalable, and reliable data flows in Azure Data Factory.
Conclusion
Azure Data Factory’s logging values may seem mysterious at first, but by understanding the underlying processing mechanics and optimizing our data flows accordingly, we can unlock the full potential of this powerful tool.
Remember, the key to demystifying logging values is to understand how Azure Data Factory processes data flows, and to use that knowledge to optimize your pipelines for better performance.
So, the next time you encounter confusing logging values, take a deep breath, recall the concepts covered in this article, and dive in to optimize your data flows for success!
| Logging Value | Description |
|---|---|
bytesRead |
The number of bytes read from the source. |
bytesWritten |
The number of bytes written to the sink. |
rowsRead |
The number of rows read from the source. |
rowsWritten |
The number of rows written to the sink. |
duration |
The time taken to execute the data flow. |
cpuTime |
The CPU time taken to execute the data flow. |
memoryUsed |
The amount of memory used during execution. |
queue |
The number of rows queued during execution. |
Here are 5 Q&A about "Azure Data Factory Logging Values of data flow (metrics) makes no sense" :
|